
블렌더 습작일지 Day41
오랜만에 블렌더를 켰다. 개인작업을 진행하기 위해 필요한 에셋들을 제작하고자 하는데 그중 하나는 양초였다. 유튜브 검색을 통해 다양한 튜토리얼이 있는 것을 봤는데 참고한 영상은 CGMatter의 튜토리얼(https://youtu.be/z80WdfNTCSE)이었다. 속도가 빠르니 아래 내용을 참고하셔도 좋을 듯하다.
SPEC - Version - Render
iMac 2020, 3.8 GHz 8 Core Intel Core i7, AMD Radeon Pro 5700 XT 16GB, 64GM 2667 MHz DDR4
Blender ver : 3.6.0
GPU render
STEP 1. 양초 모델링
자연스럽다고 말하기엔 다소 모자람이 있지만 충분히 활용가능한 양초를 만들어보자. 단계는 다음과 같다. 1) Layout workspace에서 Shift+A를 눌러 원기둥을 꺼낸다. 2) 원기둥을 적당히 세로로 늘려준다. 3) 마우스 우클릭을 눌러 Shade smooth를 적용한다. 그리고 Multires 모디파이어를 적용해 Subdivision을 적당히 눌러준다. 4) 스컬팅할 모델링을 선택한 뒤 Sculpting workspace로 넘어가 모양을 잡아준다. 움푹 들어간 모양은 Blob 브러시를 역으로 적용해 사용한다. 그 위 촛농이 흐른 모양은 기본 브러시로 슥슥 그려주듯 만든다. 5) 양초의 아래 부분은 촛농이 흘러 굳어진 모양을 잡아준다. 이때 Sculpting 브러쉬 세팅에서 Symmetry, Radial의 Z값을 올려주면 한번의 브러쉬로 양초를 둘러 동시 적용된다.




촛대의 질감 작업을 끝으로 몸통을 마무리해 보자. 기본 재질에서 Subsurface 값을 2.0으로 올려주고 Subsurface Radius 값도 조절해 준다. 치즈와 우유, 대리석과 같이 빛이 약간 투과한 뒤에 반사하는 재질을 만들 때 사용하는 옵션으로 3d 환경 내에서 오브젝트의 크기 및 기타 상황에 따라 값은 유동적으로 사용하겠지만 이번 포스팅에서는 튜토리얼을 따라 값을 맞춰 진행해 보았다.


STEP 2. 심지와 촛불 만들기
다음으로 심지를 심어보자. 다시 Layout workspace에서 Shift+A를 누르고 Curve - Bezier를 불러온다. 크기와 각도를 조절해 적당한 곳에 위치를 잡고 Data properties를 보면 Bevel의 Depth값을 조절해 Bezier를 따라 원기둥이 만들어지는 것을 확인할 수 있다. 심지는 얇은 밧줄이라 생각하고 같은 텍스쳐를 적용해 두었다.



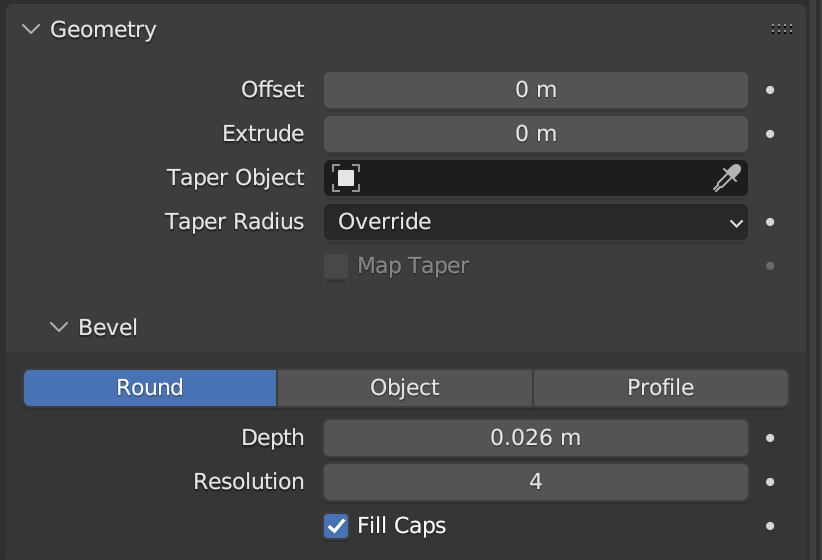

마지막으로 촛불을 만들어보자. 만들어둔 심지에 Plain을 위치시킨다. 촛불 이미지는 구글 검색 및 관련 에셋을 받아와서 사용했으며 촛불을 제외한 배경은 투명한 PNG 등의 이미지를 활용하는 것이 좋다. 촛불은 텍스쳐 작업으로 만들 수 있는데 노드 구성은 다음과 같다. 기본 재질을 삭제하고 다운로드해 둔 PNG 이미지를 불러온다. Emission 노드와 Transparent 노드를 Mix 해 아래와 같이 사용하면 촛불의 이미지만 남고 배경은 투명이 된다.

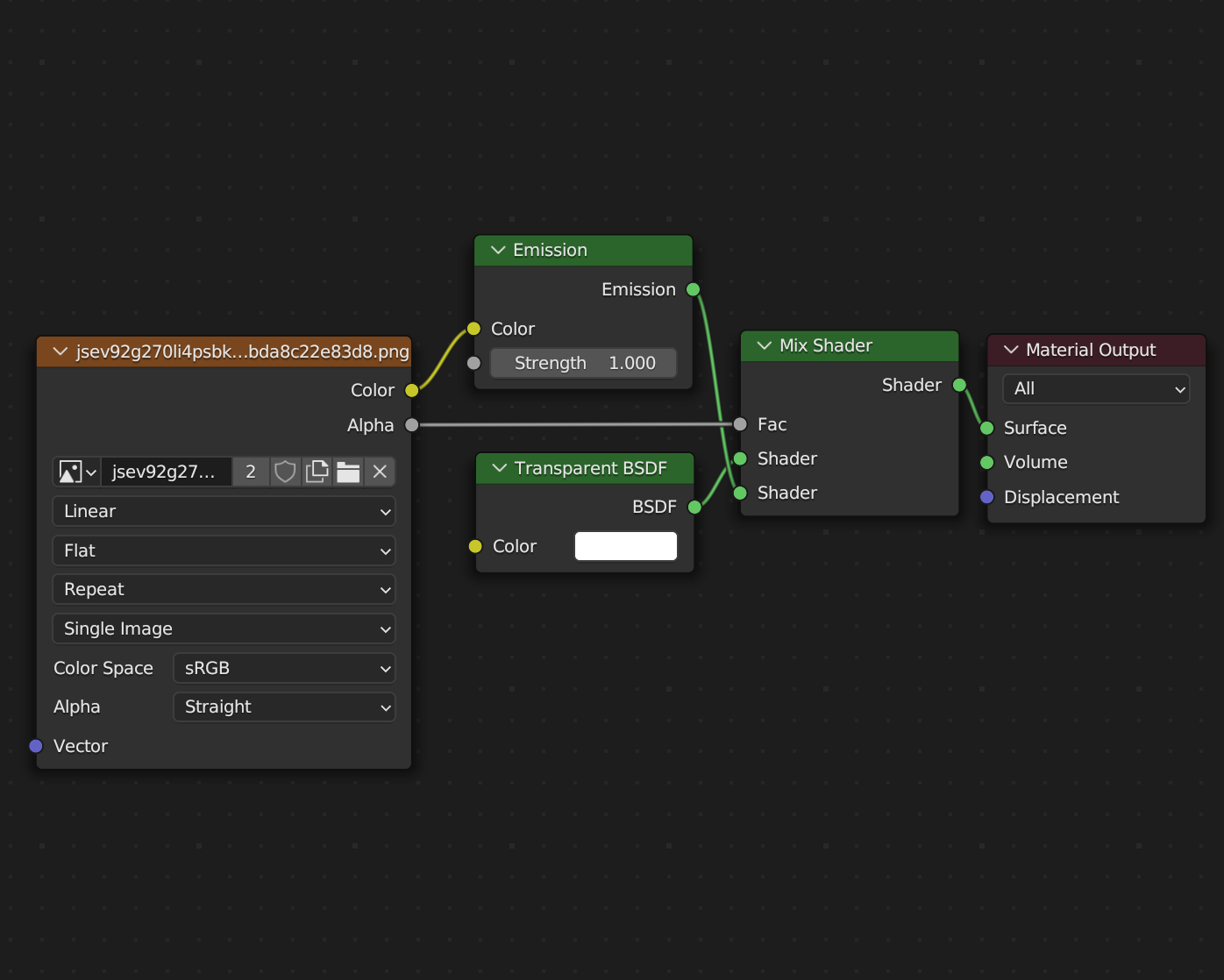

위와 같이 촛불을 만들면 카메라 위치에 따라서 불이 납작하게 보일 것이다. 그러니 촛불을 표현하는 Plain을 복사해 배치한다. 이제 촛불이 흔들리는 모션을 적용해보도혹 하자. 먼저 선행해야 할 작업은 촛불 Plain 두 개를 Join으로 하나의 오브젝트로 만드는 것이다. 그다음으로는 Edit Mode로 들어가 Subdivide로 면을 충분히 나눠준다. 나눠주지 않으면 Plain이 통째로 움직이게 된다. 면을 충분히 나눴으면 이제 Wave 모디파이어를 적용한다.


옵션 값을 조정하다 보면 적당히 움직이는 촛불을 찾을 수 있다. Time 탭의 Speed와 Height를 조절하도록 한다. 촛불이 이제 파도치듯 움직이는 것을 확인할 수 있는데 촛불은 아래보다는 위가 더 많이 움직이기 때문에 모디파이어의 적용을 Weight 값으로 조절해 주는 과정이 필요하다. 이러한 일련의 과정은 Weight Paint로 가능하다.


Weight Paint 모드로 들어가면 왼쪽에 브러시 도구들이 있다. 이것을 통해 하나의 오브젝트에 빨간색부터 파란색까지의 범위를 칠해줄 수 있다. 촛불은 수직 형태이니 그라디언트 툴을 통해 색을 칠해주었다. 이 색은 하나의 영역으로 Wave 모디파이어가 적용되는 값을 조정하는 역할을 수행한다. 그러기 위해서는 Modifier - Wave - Vertex Group에서 만들어둔 영역을 선택해 주면 적용된다.

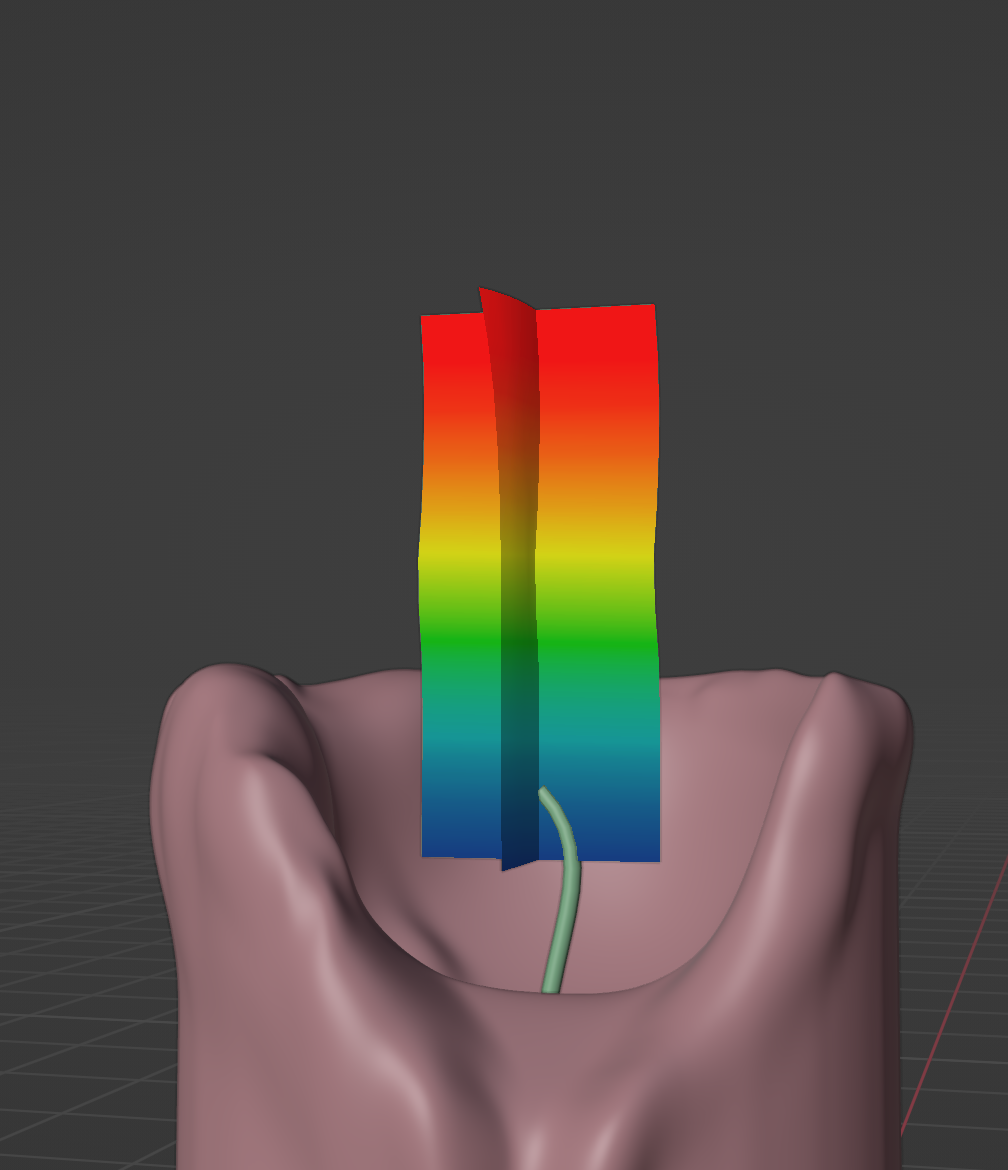

아래 GIF 이미지에서 볼 수 있듯 촛불의 시작점이 움직이냐 그렇지 않냐의 차이는 분명하기에 Weight 값을 조정해 주는 것은 충분히 유의미하다고 볼 수 있다. 포스팅을 위해 과정을 다시 제작하며 잘못 덮어쓰기 하는 바람에 촛불을 하나 더 만들게 되었다. 다들 저장은 중간중간에 잘해두고 제작 파일 안에서도 제작 단계마다 복사본을 잘 저장해 두길 바란다 :)



'BLENDER > STUDY' 카테고리의 다른 글
| BLENDER | 블렌더 지오메트리 노드 - Instance setting Part.2 (0) | 2023.05.07 |
|---|---|
| BLENDER | 블렌더 지오메트리 노드 - Instance setting Part.1 (0) | 2023.04.27 |
| BLENDER | 블렌더 달 만들기 - Image Texture node option (0) | 2023.04.20 |
| BLENDER | 블렌더 매미 날개 만들기 part.2 - Texturing (0) | 2023.04.07 |
| BLENDER | 블렌더 매미 날개 만들기 part.1 - Modeling & Sculpting (0) | 2023.04.06 |



