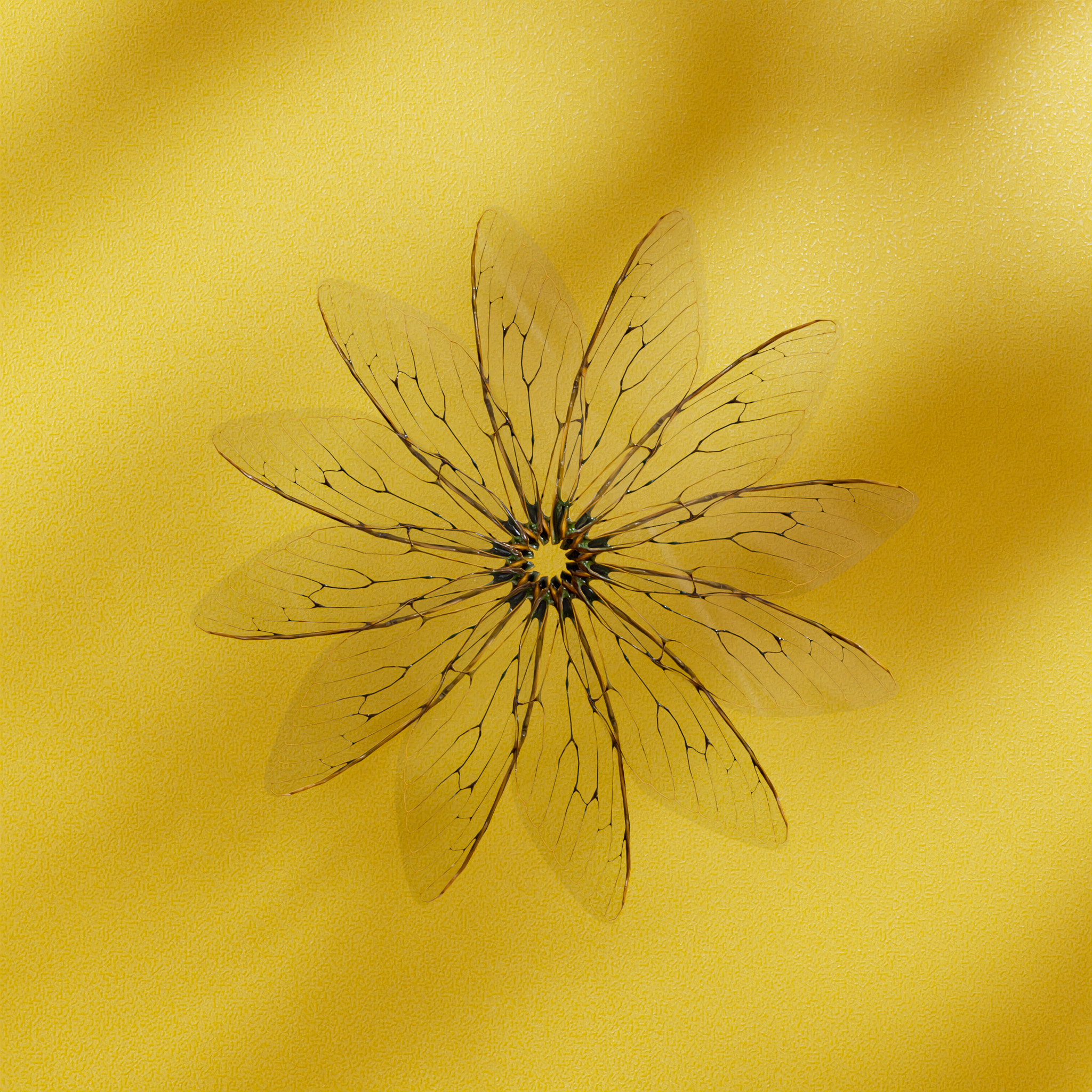
블렌더 습작일지 Day38
블렌더 3.5 버전이 출시되었다. 개인적으로는 가장 최근에 나온 버전의 블렌더를 사용하는 것을 좋아하기에 바로 설치해 보았다. 뭐가 다른지 알기에는 블렌더를 아직 잘 모르고 있다는 점이 아쉽다. 헤어 기능과 스컬팅 기능에서 꽤나 효과적인 기능이 추가된 것으로 보이는데 이와 관련된 내용은 포스팅을 지속하며 충분히 언급할 기회가 있을 것으로 생각된다. 이번 포스팅에서는 매미의 한쪽 날개를 모델링하는 과정과 텍스쳐 페인팅으로 질감을 그려내는 일, 그리고 모디파이어의 Array를 활용해 원형으로 복사 배치해 장면 구성을 과정을 정리해 보았다.
SPEC - Version - Render
iMac 2020, 3.8 GHz 8 Core Intel Core i7, AMD Radeon Pro 5700 XT 16GB, 64GM 2667 MHz DDR4
Blender ver : 3.5.0
GPU render
STEP 1. 레퍼런스 이미지를 통해 모델링, 스컬팅으로 마감
구글에 매미 날개를 검색해 보았다. 학술적인 내용을 만드는 것이 아니기에 매미의 날개를 아주 정확하게 따와야 할 이유가 없다. 그렇기에 적당히 날개의 모양이 다 보이는 이미지를 하나 저장해 둔다. 블렌더에 Plain을 불러와 레퍼런스 이미지를 바탕에 깔고 넘버패드의 '7'을 눌러 탑뷰로 작업을 진행한다.
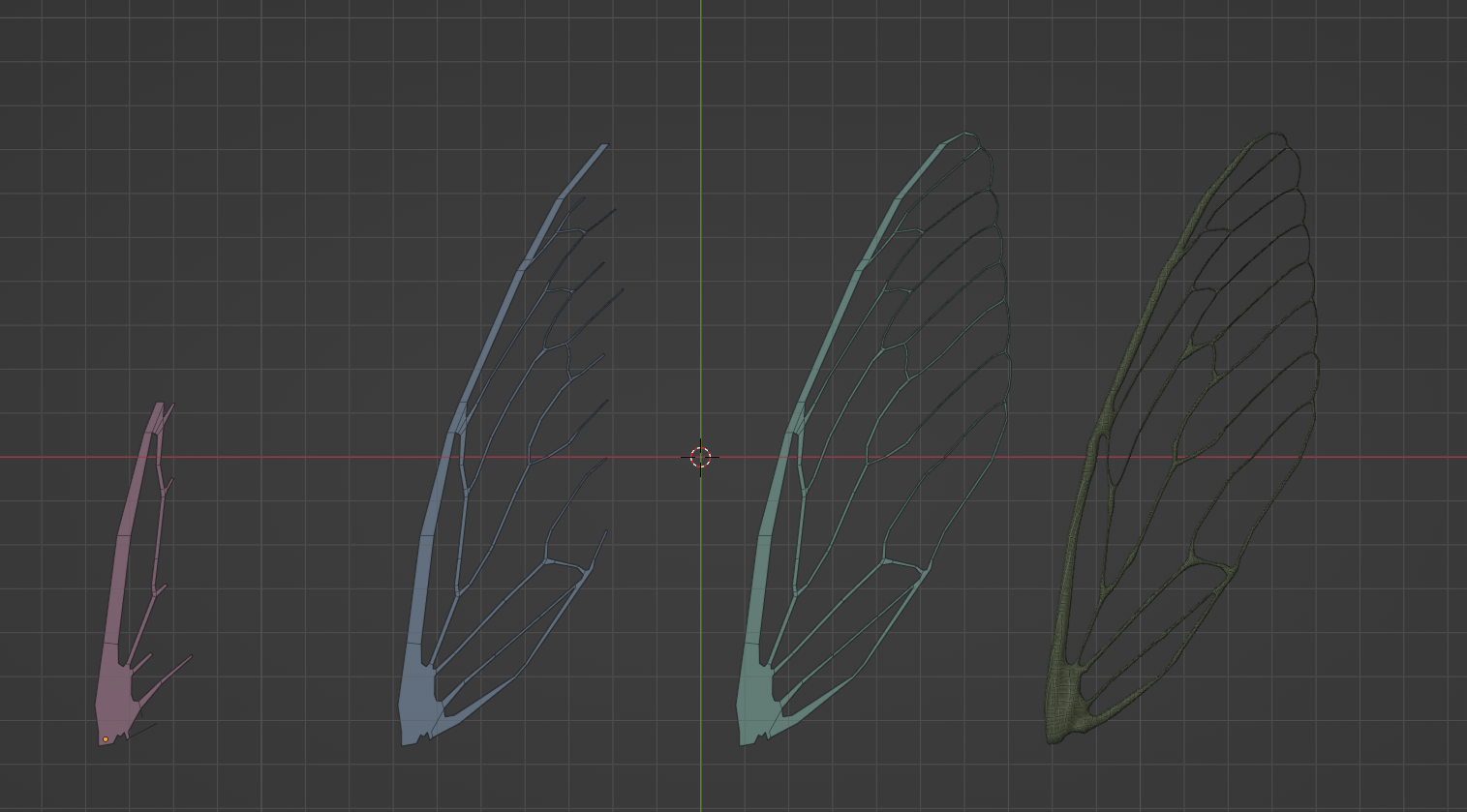
레퍼런스 이미지 위로 다시 Plain을 깔고 Edit Mode로 들어가면 Plain의 점, 선, 면을 편집할 수 있다. 위의 과정은 Plain의 점과 선을 바탕에 깔아 둔 레퍼런스 이미지에 맞춰 Extrude 해가며 모양을 만들었다. 이 과정에서 유용하게 사용한 기능은 다음과 같다.
- 점과 점을 합쳐주는 기능 | Edit Mode에서 두 개 이상의 점을 선택한 후 'M(Merge)' - At Center를 누르면 선택한 점들의 가운데로 하나의 점이 된다. At Center 외에 At Cursor와 Collapse, by Distance가 있다.
- 선택한 점, 선들의 면을 채워주는 기능 | Edit Mode에서 세 개 이상의 점을 선택한 후 'F'를 누르면 면을 선택한다.

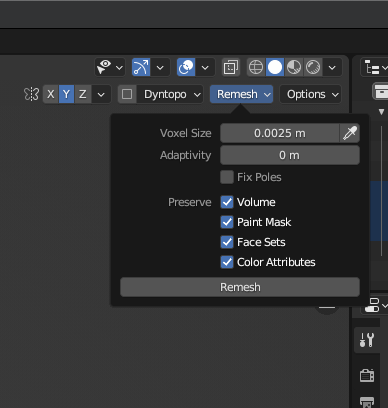
레퍼런스 이미지에 맞춰 납작한, 높이가 없는 면으로만 만들어진 날개의 뼈대에 두께를 만들기 위해 전체 면을 선택한 후에 Edit Mode에서 Extrude를 해주었다. 그다음으로는 Sculpting 모드로 넘어가 모양을 다듬어주는 과정을 통해 모델링을 마무리해 준다. 이번 장면 제작을 위해 진행했던 스컬팅 과정은 과정은 다음과 같다.
- Remesh | 스컬팅 워크스페이스로 넘어가면 오른쪽 상단에 Remesh를 찾을 수 있다. 스컬팅을 하기 위해 만들어둔 모델링을 스컬팅에 적합하도록 다시 면을 배분하는 과정으로 값이 낮을수록 더 디테일한 표현이 가능하지만 부담이 가기에 적절한 값을 찾아 적용한다.
- Smooth | 브러시가 적용되는 영역의 매쉬를 평균적으로 부드럽게 만들어주는 브러시. 강도가 강하면 얇게 이어져있는 매쉬는 없어지기도 하기에 주의할 필요가 있었다.
- Inflate | 브러시가 적용되는 영역의 매쉬를 팽창시켜 주는 브러시. 이번 작업에서는 너무 얇아진 부분을 키워주고 매쉬의 강약을 주는 데 사용했다.
다음 과정으로는 만들어둔 모델링에 Texture Painting 및 질감 작업, Array를 활용한 전반적인 장면 구성 과정이 이어진다. 내용이 길어졌기에 Part 2로 이어가겠다.
'BLENDER > STUDY' 카테고리의 다른 글
| BLENDER | 블렌더 달 만들기 - Image Texture node option (0) | 2023.04.20 |
|---|---|
| BLENDER | 블렌더 매미 날개 만들기 part.2 - Texturing (0) | 2023.04.07 |
| BLENDER | 블렌더 알파 브러쉬 - Sculpting with Alpha brush (0) | 2023.03.30 |
| BLENDER | 블렌더 사과 만들기 2 (0) | 2023.03.23 |
| BLENDER | 블렌더 사과 만들기 part.2 - Rigid Body (0) | 2023.03.14 |



